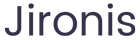TP-Link无线路由器重置详解:全面简易的步骤与技
引言
在当今互联网高速发展的时代,TP-Link作为全球领先的网络设备品牌之一,其无线路由器因其稳定性和易用性受到广大用户的青睐。然而,随着设备使用时间的增长,用户可能会遇到各种问题,例如网络连接不稳定、忘记管理密码等。在这种情况下,重置无线路由器是一项有效且必要的操作。本文将详细介绍TP-Link无线路由器的重置步骤,包括不同型号的操作方式,以及重置后需要注意的设置问题。同时,我们也将解答一些用户在使用过程中可能遇到的相关问题,帮助用户更好地管理和使用他们的网络设备。
第一部分:TP-Link无线路由器重置的重要性
重置无线路由器的步骤虽然简单,但首先我们要了解重置的重要性。重置操作可以解决许多常见的网络问题,例如:
1. **忘记管理密码**:如果用户忘记了登录路由器的管理密码,进行重置可以将所有设置恢复到出厂默认状态,包括密码,这样用户就可以重新设置。
2. **网络连接问题**:在某些情况下,路由器可能因为配置错误或软件故障而导致网络连接不稳定。重置路由器可以清除这些故障,恢复正常运行。
3. **更换网络提供商**:如果用户更换了网络服务提供商,可能需要重新配置路由器设置。重置路由器可以帮助用户一键恢复至最初设置,便于新网络的配置。
4. **网络安全**:如果怀疑路由器设置被滥用,如不明设备接入网络,重置路由器可以重新进行网络安全设置,确保网络环境的安全。
第二部分:TP-Link无线路由器的重置步骤
进行TP-Link无线路由器重置的步骤非常简单,但在操作前请确保您有物理访问路由器,并准备好重置后需要重新配置的相关信息。
1. 物理重置按钮
大部分TP-Link无线路由器在设备后面或底部都有一个“重置”按钮。以下是具体步骤:
1. **找到重置按钮**:查看路由器的背面或底部,找到一个小孔或按键,通常标注为“RESET”。
2. **按住重置按钮**:使用细长物体(如针、牙签等)按住该按钮,保持约10秒。这段时间内,路由器的指示灯会闪烁,表示正在重置中。
3. **等待重启**:松开按键后,路由器会自动重启,等待大约1–3分钟,直到指示灯稳定。等到指示灯变为常亮,说明重置完成。
2. 通过网页管理界面重置
如果您能够成功登录到路由器的管理界面,也可以通过设置选项进行重置:
1. **连接路由器网络**:确保您的设备(电脑或手机)连接到TP-Link路由器的Wi-Fi网络。
2. **登录管理界面**:在浏览器中输入默认的管理地址(通常是192.168.0.1或192.168.1.1),并输入用户名和密码(默认用户名为admin,密码为admin或空白)。
3. **找到重置选项**:在管理界面的设置菜单中,寻找“系统工具”或“管理”选项,找到“恢复出厂设置”或“重置”选项。
4. **确认重置**:点击此选项后会弹出确认窗口,确认后路由器将开始重置,过程同样需等待几分钟。
第三部分:重置后的设置步骤
重置完成后,TP-Link路由器将恢复为出厂设置。此时,需要重新配置网络设置。
1. 重新登录管理界面
使用与重置前相同的方式,登录路由器的管理界面。输入初始的用户名和密码。
2. 设置网络名称(SSID)和密码
在路由器设置中,您可以设置新的无线网络名称(SSID)以及安全密码。建议选择一个容易记住但又不容易被猜到的密码,增强网络安全性。
3. 进行网络安全设置
确保启用WPA2加密,并选择强密码,这样可以防止未经授权的访问。
4. 保存并重启路由器
完成设置后,务必保存更改,然后重启路由器,以使新设置生效。
第四部分:常见问题解答
路由器重置后,我能否恢复之前的设置?
路由器的重置操作实际上是将所有设置恢复到出厂状态,这意味着之前的所有自定义设置都会被清除。但是,如果您在重置前有备份设置的习惯,您可以通过恢复功能来快速恢复您的网络配置。
1. **备份配置**:在路由器管理界面中,您可以找到“备份/恢复”选项,将当前设置备份到本地文件中。这是预防重置后麻烦的有效措施。
2. **恢复配置**:当您进行重置并开始重新配置后,可以在“恢复”选项中上传之前保存的配置文件,快速恢复您的网络设置及安全设置。如果没有备份,您则需要手动输入每项设置。
TP-Link路由器重置后,我的网络设备为什么无法连接?
在进行路由器的重置后,第一次连接可能会出现一些问题,这是正常的。以下是一些常见原因及解决方案:
1. **Wi-Fi名称(SSID)变化**:因为重置会恢复至出厂设置,Wi-Fi名称可能已经回到默认状态。请检查您的设备是否连接到新的Wi-Fi名称,并联系相关设备再进行连接。
2. **密码不匹配**:同样,重置后您的Wi-Fi密码也会恢复为出厂状态,请确保输入正确的密码。如果您记不清,可以在管理界面重新设置。
3. **设备重新网络识别**:一些设备在未连接的情况下需要重启才能重新连接新设置。您可以尝试重启这些设备。
4. **网络设置问题**:如果问题仍然存在,可能是路由器的网络配置出现了问题,您需要回到管理界面检查WAN设置以及DHCP设置是否正常。
是否可以使用TP-Link App进行重置?
TP-Link的某些路由器设备支持使用手机APP进行管理,包括重置功能。您可以通过以下步骤进行操作:
1. **下载TP-Link Tether App**:在App Store或Google Play搜索并下载“TP-Link Tether”。
2. **连接路由器**:打开App并通过Wi-Fi连接TP-Link路由器。确保手机设备已经连接到同一网络。
3. **登录管理**:使用您的管理员帐号登录。登录后,您会看到设备的基本信息和设置。
4. **找到重置选项**:在App内的“工具”界面中找到“恢复出厂设置”选项。点击确认即可重置。
使用App进行管理提供了更为方便的用户界面,且适合在移动设备上进行操作,降低了复杂性。
重置是否会影响互联网服务提供商的设置?
重置TP-Link路由器确实会影响设备的网络配置,但通常不会与您的互联网服务提供商(ISP)设置产生直接冲突。您需要关注以下几点:
1. **WAN配置**:重置后会回到工厂状态,您需要重新配置WAN设置,这通常包括VLAN设置、PPPoE用户名和密码等,取决于您的ISP要求。
2. **服务提供商的信息**:确认您有ISP提供的账号信息,以便在重置后重新输入。某些ISP可能要求特定的设置,您应当咨询其客户服务。
3. **网络功能**:如果您的ISP提供了一些特殊的网络功能或参数配置,请务必在重置后在路由器中正确设置。
重置后,如何提高路由器的网络性能?
重置TP-Link无线路由器虽然可以解决问题,但是也可以通过以下一些技巧来进一步提升网络性能:
1. **固件更新**:确保路由器固件是最新版本,TP-Link网站上可以找到最新的固件更新,定期更新可以提高性能及安全性。
2. **位置设置**:选择一个有效的路由器位置,避免放置在墙壁、金属物体或者电子设备周围,以提升信号传输质量。
3. **网络频率选择**:根据您的需求选择2.4GHz或5GHz频率,2.4GHz覆盖范围广但速度较慢,5GHz速度快但覆盖范围小。
4. **合理配置设备数目**:尽量避免过多终端同时连接路由器,合理分配网络者使用。可创建访客网络,隔离一些不太重要的设备。
5. **定期重启路由器**:保持路由器定期重启,能清理内存与缓存,提高运行效率,有助于维持良好的网络状态。
结论
重置TP-Link无线路由器是简单但重要的一步,能够帮助用户解决多种网络问题。通过正确的重置步骤和设置,用户可以有效地管理自己的网络并提高性能。在普及知识的同时,掌握一定的疑难解答技巧,可以让用户在面对问题时更加从容。希望本文能够帮助用户更好地使用TP-Link无线路由器,提高网络体验。